 |
Tutoriel : Astuces Photoshop |
| 1. Transformer l'arrière-plan en calque 2. Choisir un style de calque 3. Arrondir les coins d'une image 4. Entourer une image 5. Créer un cercle |
1. Transformer l'arrière-plan en calque |
 |
Tutoriel : Astuces Photoshop |
| 1. Transformer l'arrière-plan en calque 2. Choisir un style de calque 3. Arrondir les coins d'une image 4. Entourer une image 5. Créer un cercle |
1. Transformer l'arrière-plan en calque |
| Par défaut, l'arrière-plan d'une image est un calque verrouillé non
modifiable. Pour le déverrouiller, il suffit de charger une image puis, de double-cliquer
sur le calque dans la palette des calques et de lui donner un nom. On peut en profiter pour choisir un mode de fusion, ou un niveau d'opacité pour rendre le calque transparent. |
 |
| 2. Choisir un style de calque | |
| Pour ouvrir la fenêtre des styles de calque, il suffit de double-cliquer
sur le calque dans la palette des calques. On peut choisir l'ombre portée, le biseautage et estampage, la couleur du contour etc..., cliquer sur chaque ligne pour modifier Double-cliquer sur le nom pour modifier le nom du calque |
 |
| 3. Arrondir les coins d'une image | |
Voici un pas à pas :
|

|
| 4. Entourer une image de quelques pixels | |
|

|
| 5. Créer un cercle | |
|
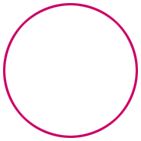 |
Merci de votre visite sur Infoweb17 aujourd'hui |
||||||
|
||||||
|
||||||
© 2008 WWW.INFOWEB17.FR Le Guide de la recherche d'informations sur internet
|
||||||
|
||||||